Apart from the usual elements in the Elements Panel, Droip also has a Pre-Built Library with a collection of more advanced pre-defined Elements and Sections.
To access them, head over to the Pre-built Library which you can access from the Elements tab on the Topbar.
Elements
Below is a list of all of the Pre-Built Elements that you can use and the options available for each category.
Buttons
As you know, buttons play a significant role on a webpage such as letting users submit a form, functioning as CTAs for users to take that last step, helping users maneuver the website, and more.
For that reason, sometimes you may need a bit more functionality from a button that a basic one can’t provide. So, here are a few advanced alternatives for the Button Element. Options include:
- Button Fill: Button filled with a solid background.
- Button Outline: Button with only an outline and no background fill.
- Button Split: Button split into an action button and a dropdown toggle.
- Button Icon: Button with no text and only an icon.
- Button With Icon: Button with text and icon.
- Button Action: Button with text and icon but no background fill or outline.
- Button Link: Button with only link text.
Checkbox
Use Checkboxes to take multiple inputs from a list of options. Do note that you must add this element inside a Form element for it to appear.
Radio
Use Radio buttons to take single input from a list of options. Do note that you must add this element inside a Form element for it to appear.
Ratings
Ratings are a way for users to rank a product or service based on their experience to provide information for others to see. Incorporating a Rating and Review system is a great idea if you need to boost credibility.
Listed below are the variations of the Rating element offered that you can choose from!
- Rating Stars
- Rating Half-Stars
- Rating Octagones
- Rating Half-Octagones
- Rating Emoji
Search Boxes
Search is another must-have element that you may need to include as helps users easily find what they’re looking for. Here we have 3 different styles of Search options:
- Search Box: Simple Search Box.
- Search with Button: Search Box with an icon button.
- Search Underlined: Search Box in an outline style.
Steppers
A Stepper is a nifty input control that can be used to input numbers. This control consists of two parts – one button to increment and one to decrement the value along with its preview. Below is a list of the Stepper styles available:
- Stepper Basic: Value is displayed on the left and increment and decrement buttons are stacked up on the right.
- Stepper Horizontal: Buttons on either side with the value displayed in the middle.
- Stepper Vertical: Buttons on the top and bottom with the value displayed in the middle.
Text Fields
Text Fields are a classic input control that you’ll need for any form. Here you’ll find a few more advanced versions of the element to further enhance your webpage.
- Text Field Basic: A basic Text Field you can use in any form for data input.
- Text Field with Adjusting Height: With this Text Field, if there is more content than there is space for, automatically more space will be added vertically but with a scroll so the real height of the element remains unchanged.
Detail List
The Detail List Element is basically a pre-made data table and is the perfect choice for displaying a lot of information in a neat and simple way. Styles available are the following:
- Detail List One: Simple and neat styled table.
- Detail List Two: Table with grid lines.
- Detail List Three: Table with alternating colored rows.
Tab
The Tab Pre-Built Element offers you a few more variations on your usual Tab element like the following:
- Tab One: Tab with Tab Menu on top of the Tab Pane.
- Tab Two: Tab with Tab Menu on the bottom of the Tab Pane.
- Tab Three: Tab with Tab Menu on the left of the Tab Pane.
- Tab Four: Tab with Tab Menu on the right of the Tab Pane.
Teaching Bubble
A Teaching Bubble is a kind of tooltip element that consists of a button and a speech bubble. Within that speech bubble is a heading, text description, and a pair of Yes and No buttons.
Clicking on the button should make the bubble appear and clicking on the Yes/No buttons should make the bubble disappear.
Options include:
- Teaching Bubble Left: Teaching Bubble with a button on the left and bubble on the right.
- Teaching Bubble Top: Teaching Bubble with button at the top and bubble below.
Callout
Callouts are similar to Teaching Bubbles but the Yes and No buttons are instead replaced with a Link. Clicking on the button will make the bubble appear and clicking on it again should make it disappear.
Dialog
A Dialogue box is a pop-up like element with a message and two CTA options.
Modals
You can create custom Pop-ups using our Pop-up Builder but also use the following templates to speed up the design process. Options include:
- Modal With X Button
- Modal Sign In
- Modal Newsletter
- Modal Success Message
Tooltips
Tooltips are helpful messages for users that should appear on Hover. For this, we have the following variations:
- Tooltip Top
- Tooltip Bottom
- Tooltip Left
- Tooltip Right
Alerts
Alerts are warning message templates and available are the following types:
- Alert: Simple Alert message.
- Alert with CTA: Alert message with Call to Action Buttons.
Avatar Group
An Avatar Group is basically a grouping of User Avatars and you can choose between the following styles:
- Avatar Group Circle: Avatar Group with circular images.
- Avatar Group Square: Avatar Group with square images.
Cards
Cards are a great way to display a group of related content on a page. You can use these on a feature list page, a product archive page, and more.
- Card Basic: Basic Card with a heading and a description text.
- Card Button: Card with a heading, description, and a call to action button.
- Card Icon: Card with a heading, description, icon, and a call to action button.
- Card Image Button: Card with a heading, description, image, and a call to action button.
Notifications
Notifications are small dialog boxes that can be used to notify users about something.
- Notification Inline: Consists of a heading and a button all arranged inline.
- Notification Text: Consists of a heading and some text with an x icon on the top-right.
Sections
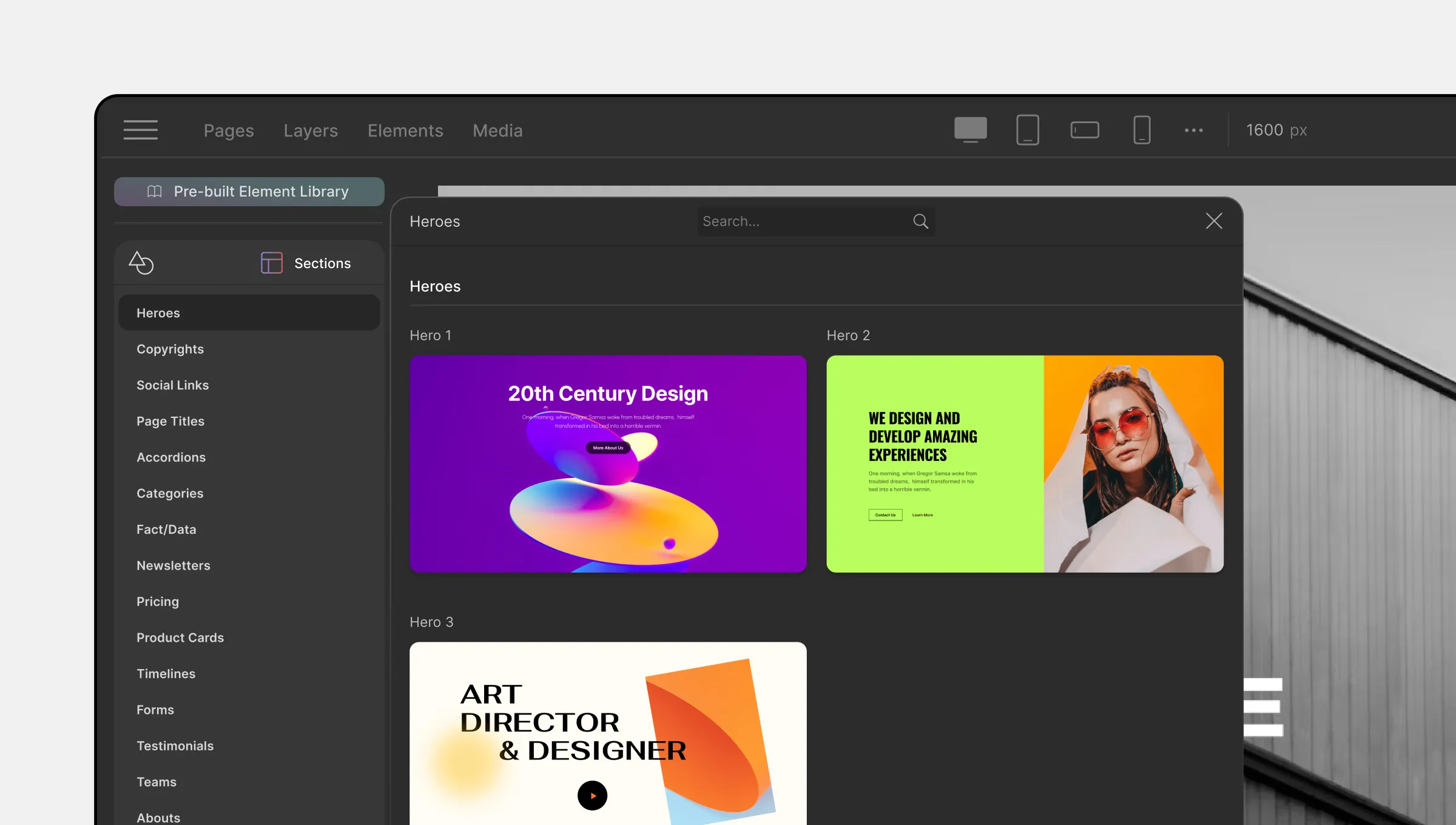
Next up we have Pre-Built Sections which you can access by clicking on its icon on the from the Pre-built Library.
Here, you’ll find a plethora of ready-made sections that you can use to speed up your design process and you can also fully customize them to match your preferences using the settings in the Style Panel.

