What is an Interaction?
An interaction is any kind of visual movement or response that happens between a user and a website.
This could include an element sliding into view, growing on hover, or changing position as the user scrolls.
In Droip, an interaction is made up of two components:
Trigger – What initiates the animation (e.g., click, hover, scroll).
Animation – The visual effect that is performed in response.
Types of Triggers
Triggers determine when an animation starts. In Droip, there are two categories of triggers:
1. Element Triggers
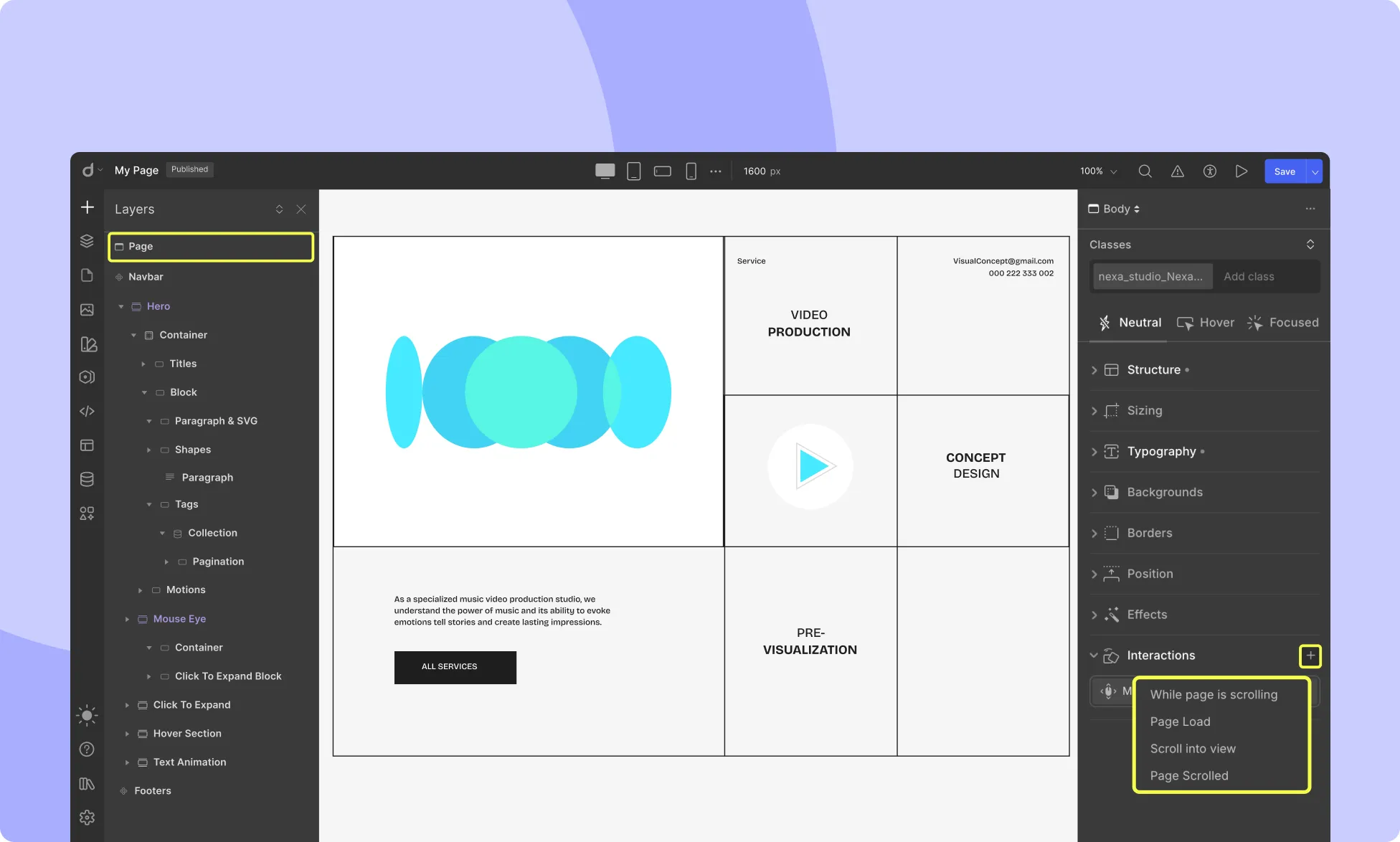
These are tied to specific elements on your page and activate when users interact with those elements.
Available Element Triggers:
- Mouse Click (Tap) – Runs the animation when the element is clicked.
- Mouse Hover – Runs the animation on hover.
- Mouse Move Over Element (Continuous) – Runs and continues the animation as long as the mouse moves over the element.
- While Element is Scrolling – Continuously runs the animation based on the element’s position while it scrolls through the viewport.
- Scroll Into View – Starts the animation when the element enters the viewport while scrolling.
You can trigger an animation on the same element or on a different one based on your setup.
2. Page Triggers
These are activated by changes in the overall page state.
Available Page Triggers:
- While Page is Scrolling – Activates when the page is being scrolled.
- Page Load – Activates as soon as the page loads.
- Scroll Into View – Activates when a specific element becomes visible while scrolling.
- Page Scrolled – Activates when the user scrolls either up or down.
Step 1. Setting Up the Trigger
For an Element Trigger: Select the element (or group of elements), then click the + icon next to Interactions on the style panel.
For a Page Trigger: In the Layers panel, select Page, then click the + icon next to Interactions on the style panel.
Once added, you’ll get specific configuration options depending on the trigger type.
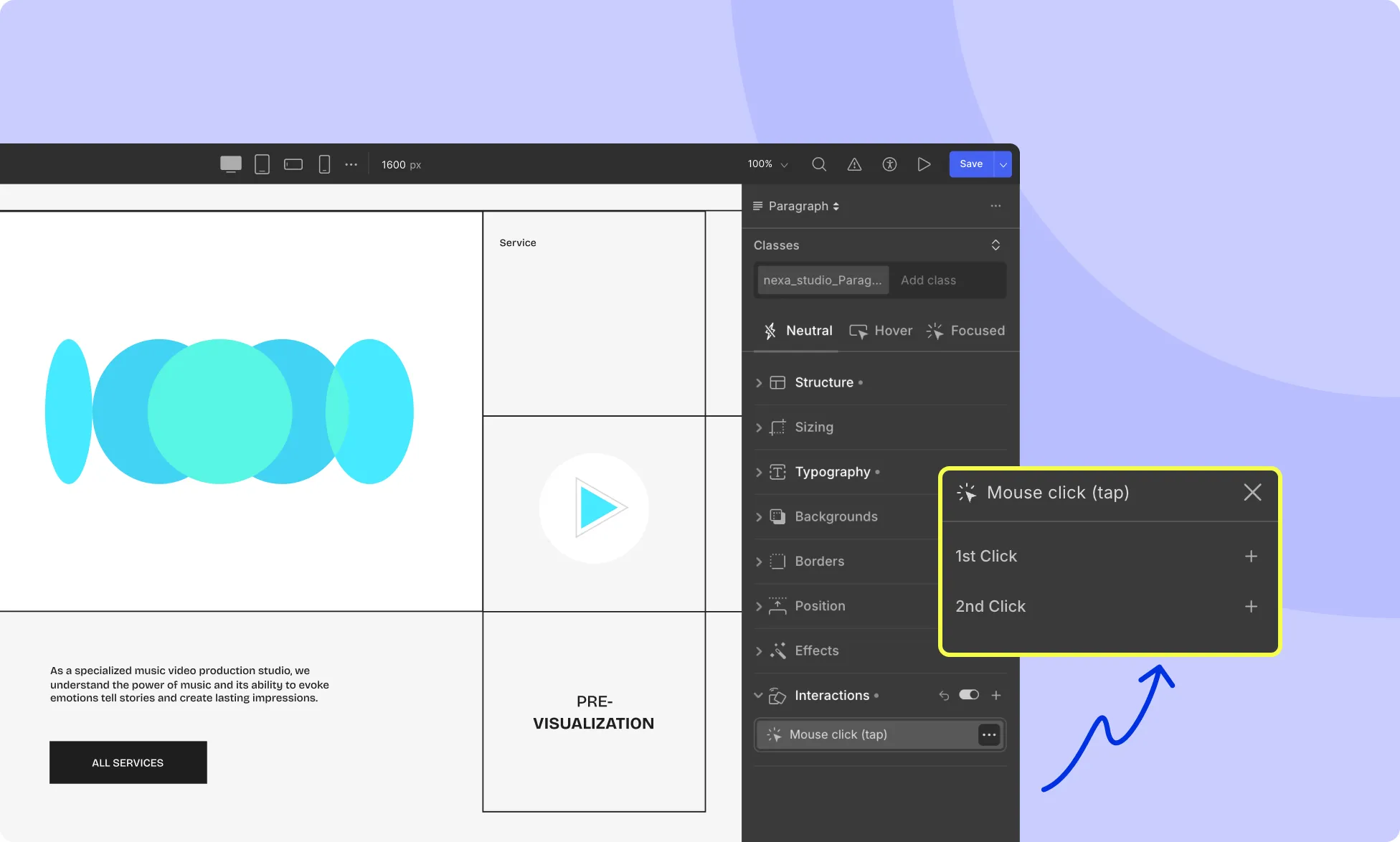
For example, with Mouse Click (Tap), you can set different animations for the first and second clicks.
Step 2. Setting Up the Animation
After defining the trigger, you can proceed to define the response (animation) that occurs when the trigger is activated.
Response Options:
- Set New – Opens the Timeline Editor to create a custom response using precise controls.
- Library – Choose from Droip’s preset animation effects.
- Text Animations – Available when targeting a text element, offering preset animation styles for text. Learn more on Text Animations.
Using the Animation Library
The Library offers ready-made animation presets, including: Fade, Slide, Light-Speed, Flip, Bounce, Swing, Tada, Wobble, and more.
Each animation comes with configuration options like:
- Direction – In / Out
- From – Left / Right
- Duration – How long the animation lasts
- Delay – Time before animation starts
- Loop – Repeat animation continuously
- Repeats – Number of times to repeat
- Fill Mode – Retain or reset animation state after it ends
- Easing – Animation speed curve (e.g., linear)
Custom Animations with the Timeline Editor
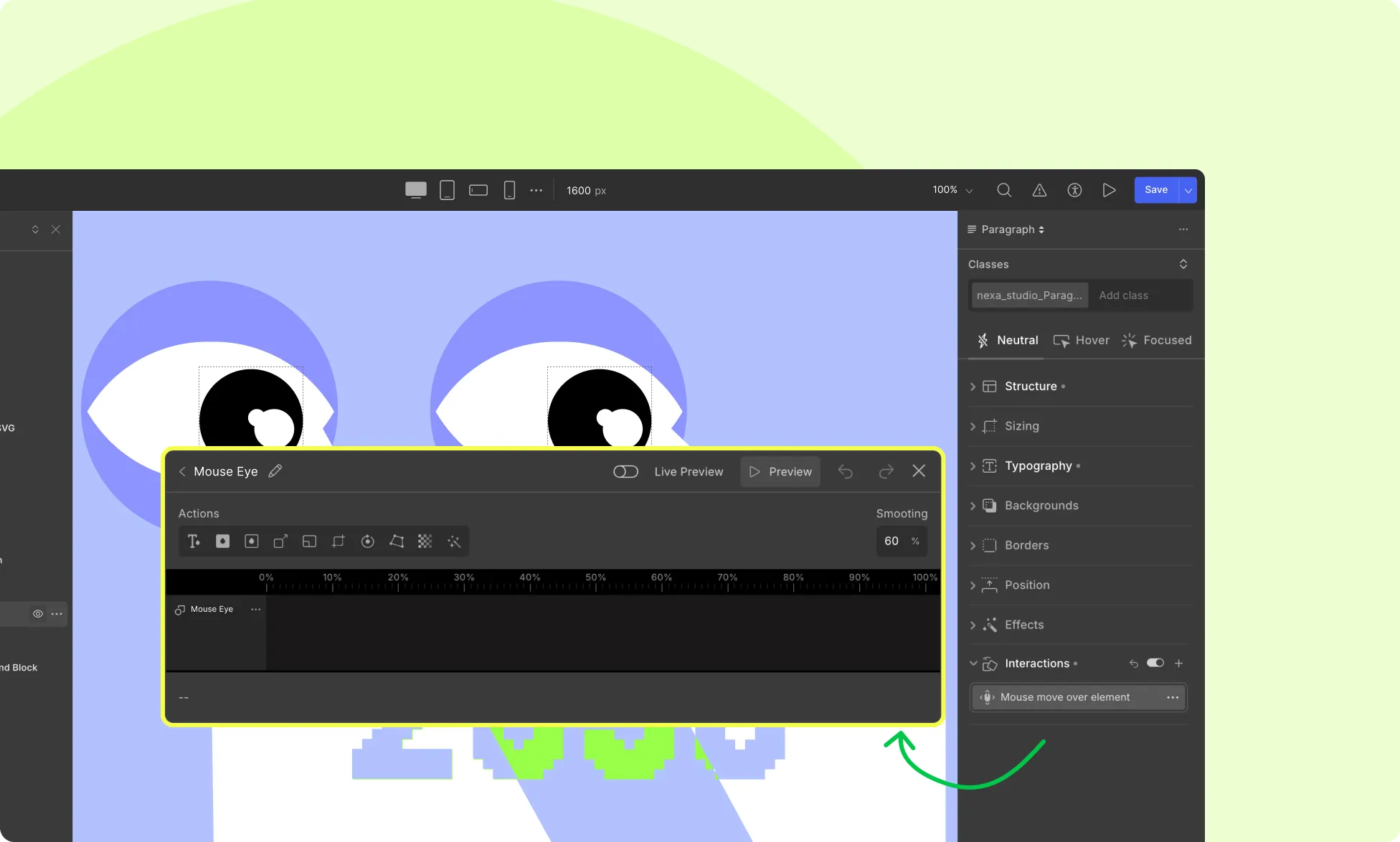
Click Set New to launch the Timeline Editor. The Timeline Editor lets you create a custom response using precise controls.
How it works:
Target Elements appear on the left. To add one, select the target element from the canvas.
Choose an action. Action icons are located above the Timeline and are basically style attributes like color, move, scale, size, etc., that you can alter for your target element in response to the trigger.
Similarly, when you hover your mouse over the timeline, a vertical blue line with a plus + icon will appear. This indicates where a new animation action can be inserted. Clicking the plus icon opens a dropdown with various animation actions you can apply, such as Move, Scale, Rotate, Opacity, and more.
You can also choose Variable Mode from this list to assign it as an action. This allows you to animate a property based on a variable, perfect for creating responsive animations that adapt to user-defined or dynamic values.
Once added, the new action will appear as a block on the timeline where you can further adjust its start and end time, as well as edit its properties.
Editing:
Click on any timeline action to select it.
Drag its start/end points to control when it happens. Or you can specify the value in percentage at the bottom of the timeline. For example, if you set:
- Start: 2%
- End: 95%
It means the animation will begin slightly after the animation starts (at 2%) and finish just before the end (at 95%). This gives you precise control over the timing of each animation within the overall interaction.
Set keyframe values for properties like size, position, or opacity.
Example: If you’re animating the opacity of an element:
- At Start (2%), set the opacity to 0 (fully transparent).
- At End (95%), set the opacity to 1 (fully visible).
This will create a smooth fade-in effect that happens between 2% and 95% of the animation timeline
Tools:
- Smoothing – Adjust how fluidly the animation plays.
- Viewport Only – Limit animation to when the element is visible.
Example Workflow:
To animate an element’s size during scroll:
- Select the target element.
- Go to Interactions → + → While Page is Scrolling.
- In the Response panel, click the Size action.
- Drag the animation block in the timeline.
- Adjust scroll percentages and size keyframes.
You can also click on a target to:
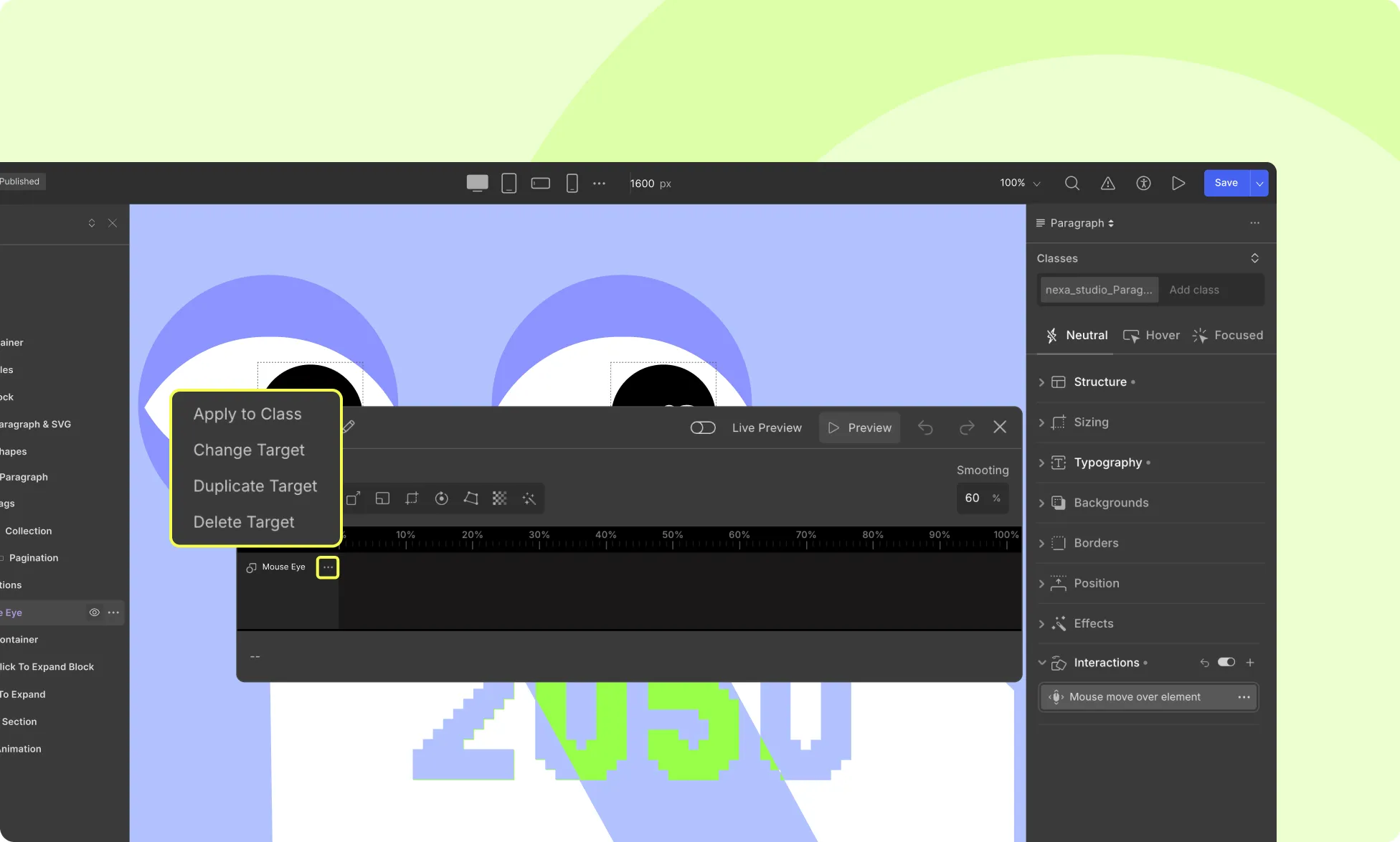
- Apply to Class – Apply animation to all elements with the same class.
- Change Target
- Duplicate Target
- Delete Target
Trigger Animations on Specific Breakpoints
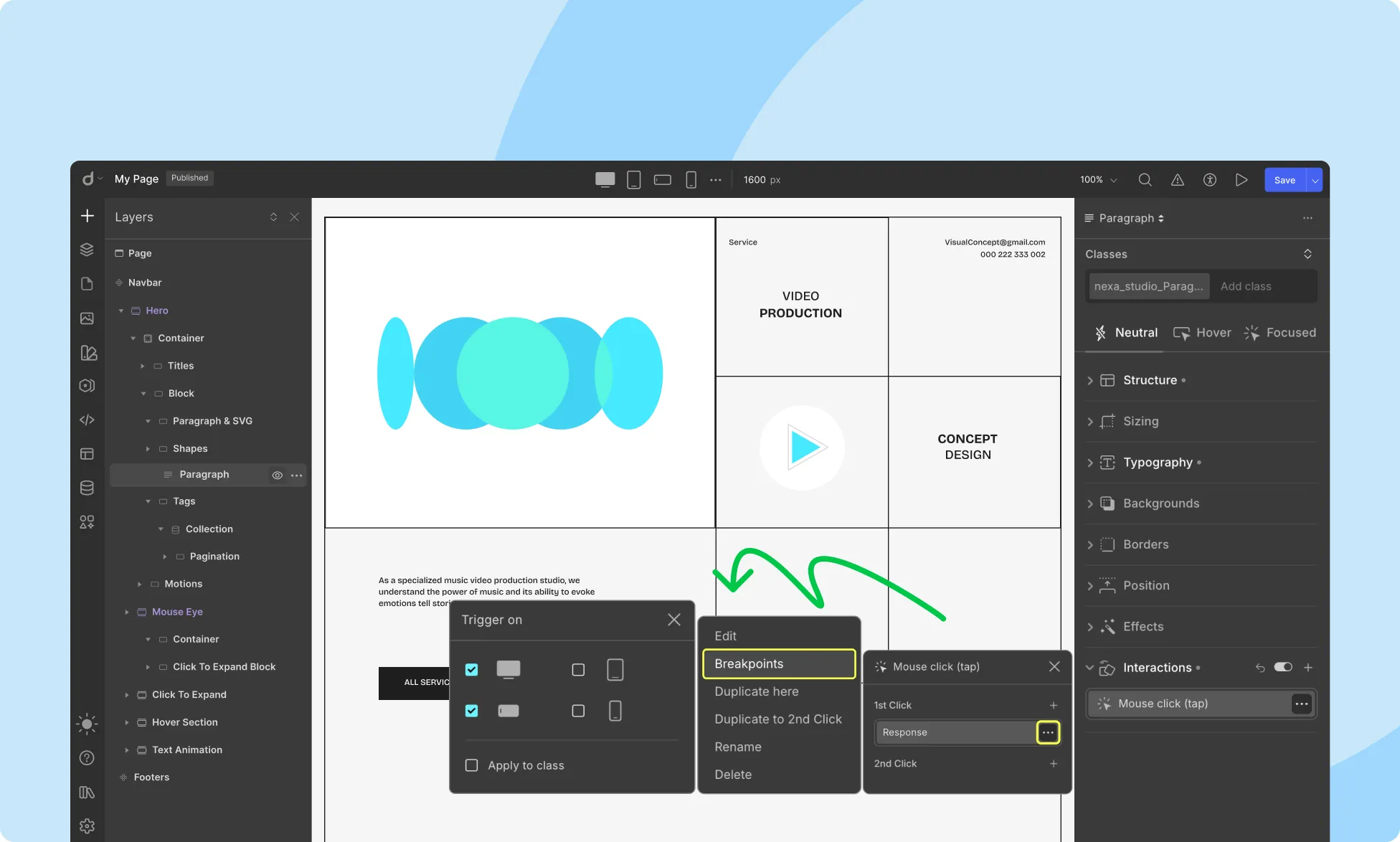
You can control which devices an animation should run on.
- In the Interactions panel, once you’ve added an animation, click the three-dot icon next to the Response label.
- Select Breakpoints from the dropdown that will appear.
- Select the breakpoints (devices) where you want the animation to apply.
This ensures your animation only runs on selected screen sizes, helping you create responsive and performance-optimized experiences.
Apply Animation to All Elements with the Same Class
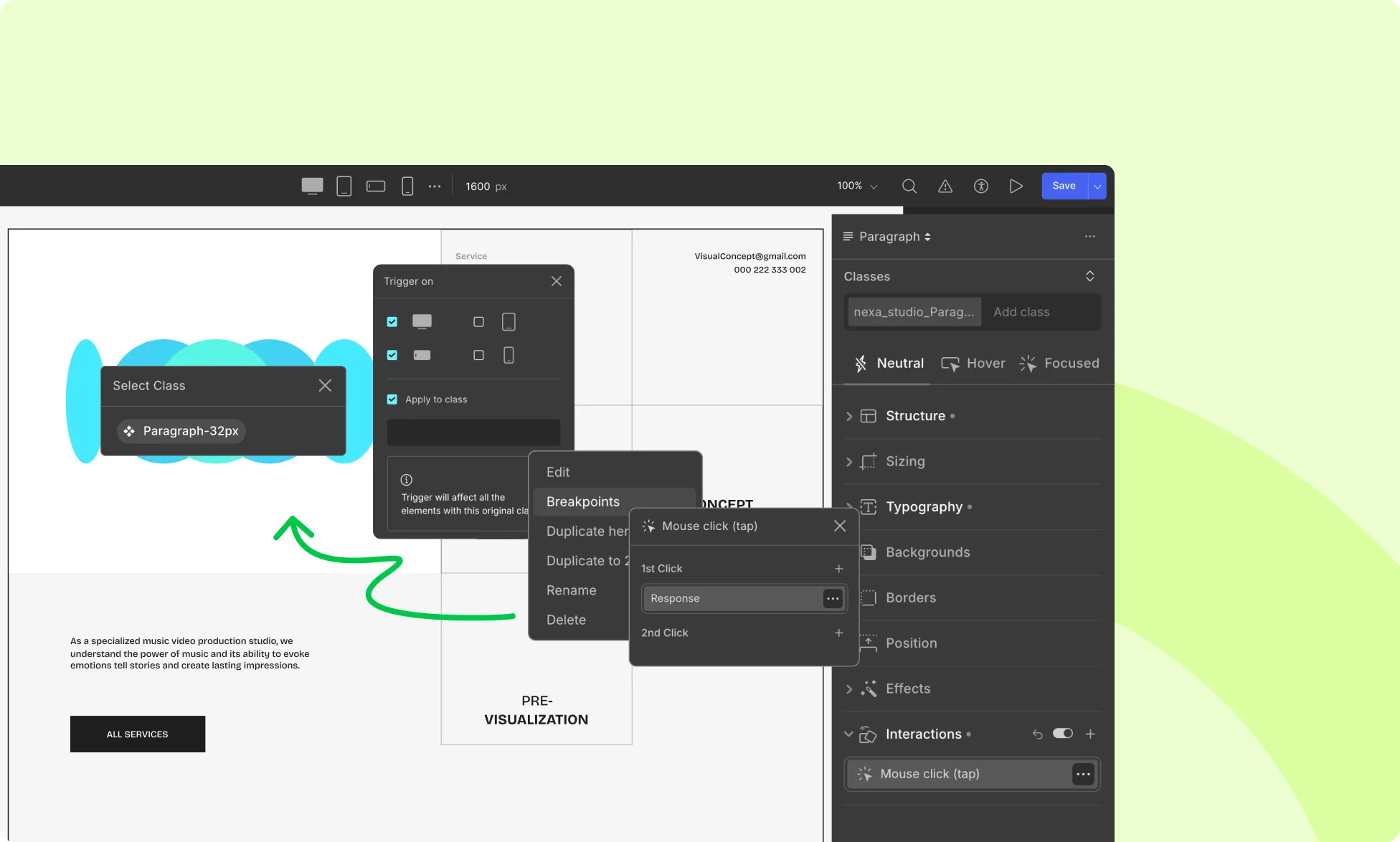
To reuse the same interaction across multiple elements sharing a class:
- In the Interactions panel, once you’ve added an animation, click the three-dot icon next to the Response label.
- Select Breakpoints from the dropdown that will appear.
- Toggle the option Apply to Class.
- Select the class you want the animation to apply to.
Now, all elements with that class will automatically inherit the same animation for the same interaction event.
This is especially useful for repeated components like cards, buttons, or list items, where you want consistent animation behavior across the board, without having to manually animate each element.
Custom Timing Editor
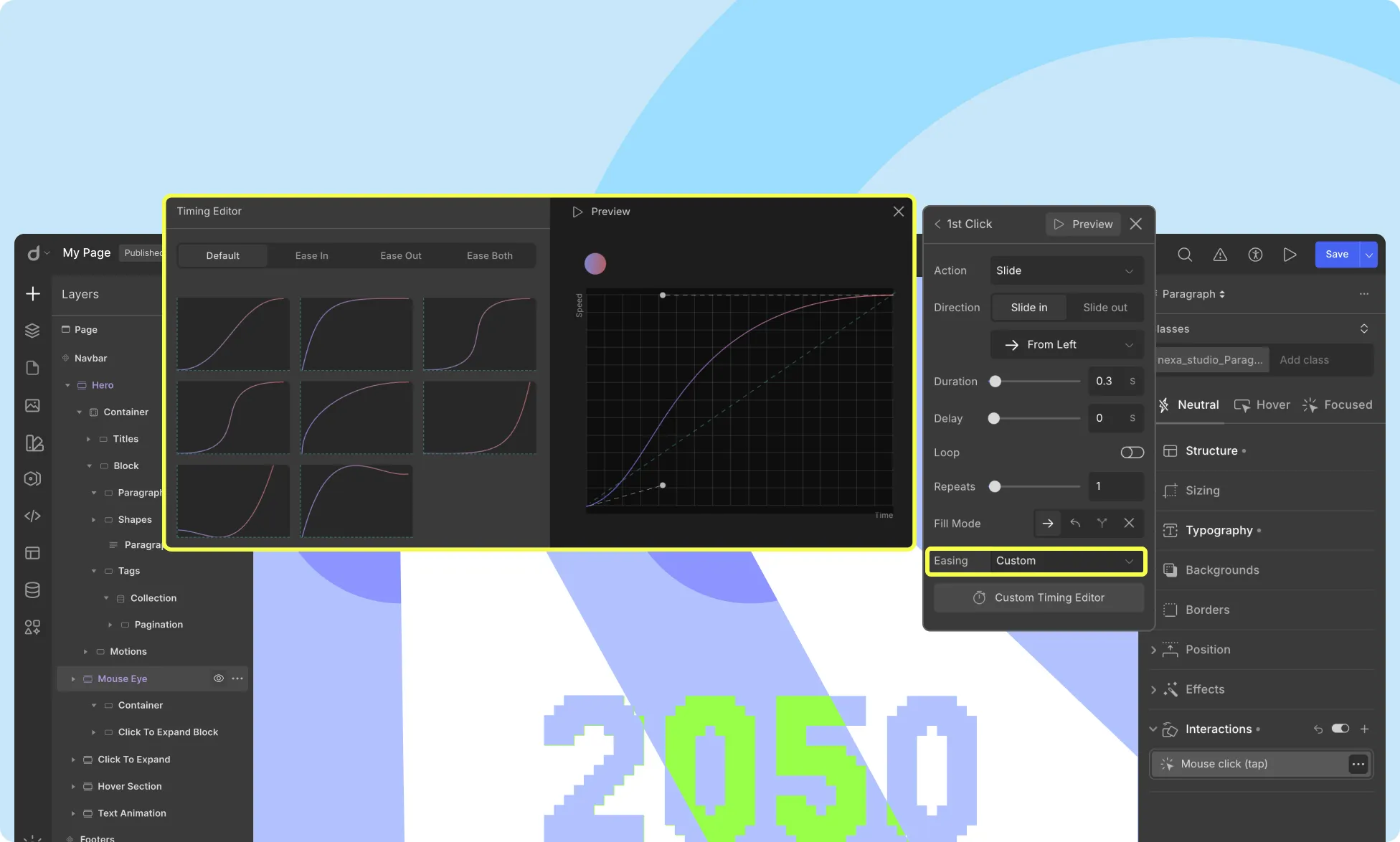
The Custom Timing Editor lets you define your own easing curves and animation pacing.
With the Custom Timing Editor, you can define a custom easing curve and set keyframe values to create a more natural and dynamic animation.
Timing Function Styles:
- Ease In: This style starts the animation slowly and gradually speeds up. This is useful for creating a sense of acceleration.
- Ease Out: This style starts the animation fast and gradually slows down. This is useful for creating a sense of deceleration.
- Ease Both: This style starts the animation slow, speeds up in the middle, and then slows down again. This is useful for creating a more natural and dynamic animation.
Using the Graph:
- Create curves by adjusting keyframe values:
- Bottom curve = slow start
- Top curve = fast start
- Add peaks/troughs for springy effects
- Bottom curve = slow start
You can also:
- Adjust the duration by dragging endpoints
- Preview animations before publishing
By experimenting with different styles, you can create unique and engaging animations that will make your website stand out.
Here’s how to use the graph to create different timing function styles:
- Ease In: To create an “Ease In” style animation, start by setting the keyframe values at the bottom of the graph. This will create a slow start to the animation. As you move toward the middle of the graph, gradually increase the keyframe values to create a sense of acceleration.
- Ease Out: To create an “Ease Out” style animation, start by setting the keyframe values at the top of the graph. This will create a fast start to the animation. As you move toward the middle of the graph, gradually decrease the keyframe values to create a sense of deceleration.
- Ease Both: To create an “Ease Both” style animation, start by setting the keyframe values at the bottom of the graph for a slow start, then gradually increase the keyframe values to create a sense of acceleration. As you reach the top of the graph, gradually decrease the keyframe values to create a sense of deceleration.
Was this page helpful?