Droip provides a dedicated WordPress dashboard to manage form data efficiently. You can easily access and view all the forms you have created using the Form Block element in Droip. Additionally, you can export and analyze the data collected through these forms.
Accessing Form Data
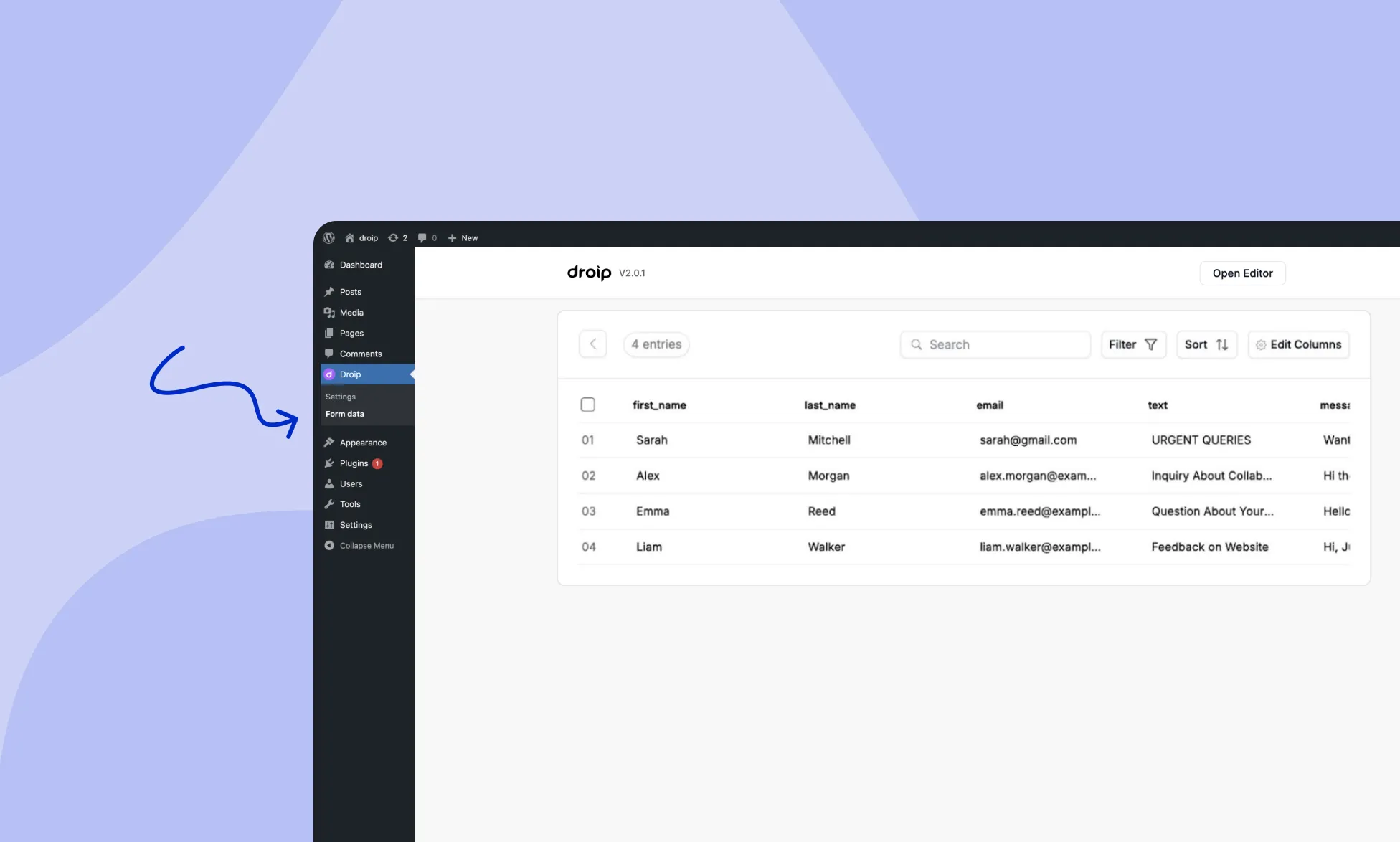
To access your form data, follow these steps:
- Go to your WordPress Dashboard.
- Find the Droip menu.
- Select Form Data.
Form List
In the Form Data section, you can view all the forms you have created using the Form Block element in Droip.
For each form, click on the three-dot menu to access the following options:
- Open Form Data: View the collected data for the selected form in a separate dashboard. Filter, sort, and perform various actions on the data.
- Export as .CSV: Download the form data for the selected form as a CSV (Comma-Separated Values) file for sharing or further analysis.
Filter Form Entries
Droip provides advanced filtering options for form entries in the WordPress dashboard. It allows users to create custom filters based on specific form fields such as Name, Phone, Email, message, etc., and then further refine their search results by applying specific conditions to find the exact information they are looking for.
Create New Filter
To create a new custom filter, click on the Filter > Add New Filter button.
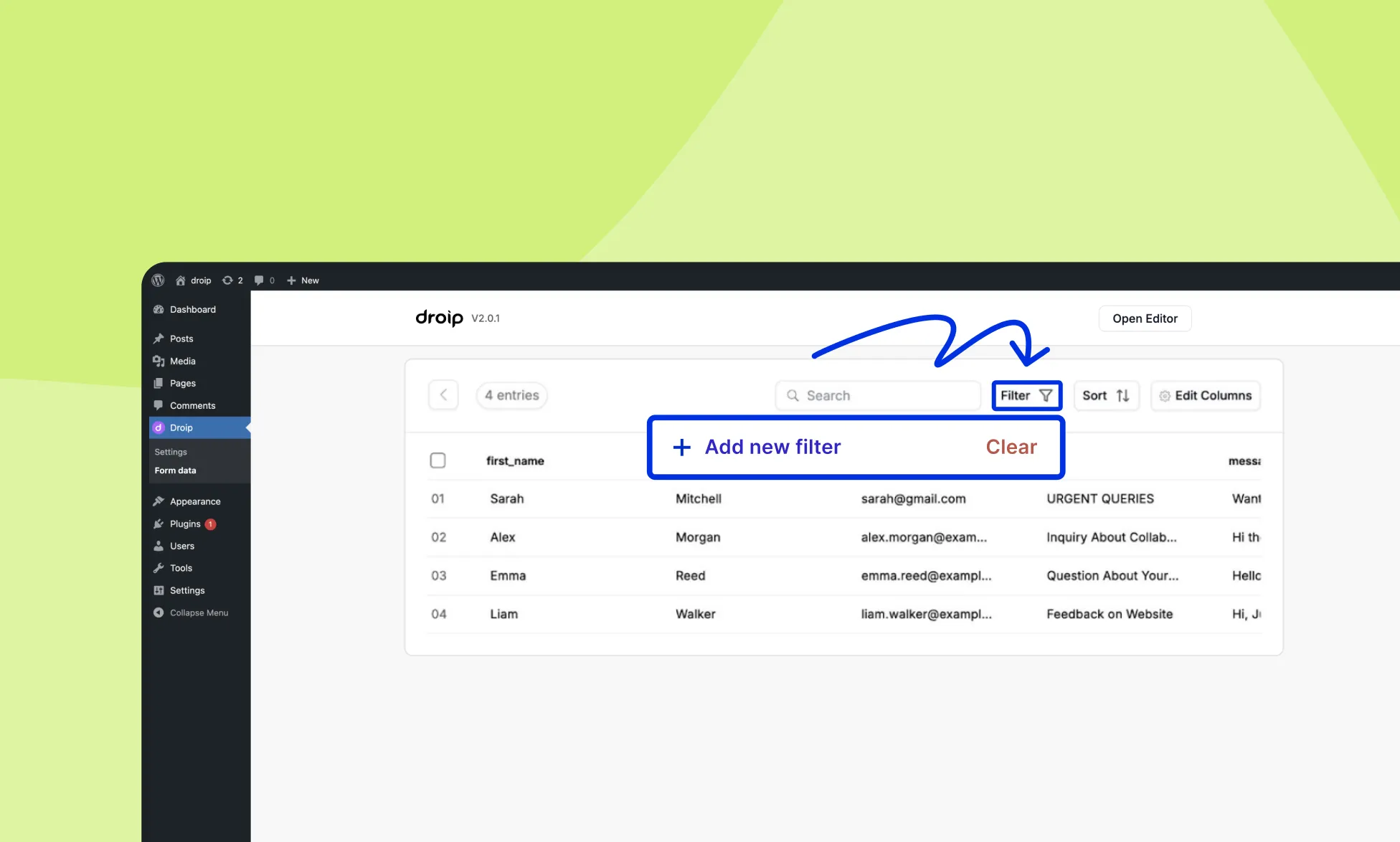
Now, you can select specific form fields and refine your search results by applying specific conditions. You can create custom search filters on the following fields:
- Name
- Phone
- Message
- Created_at
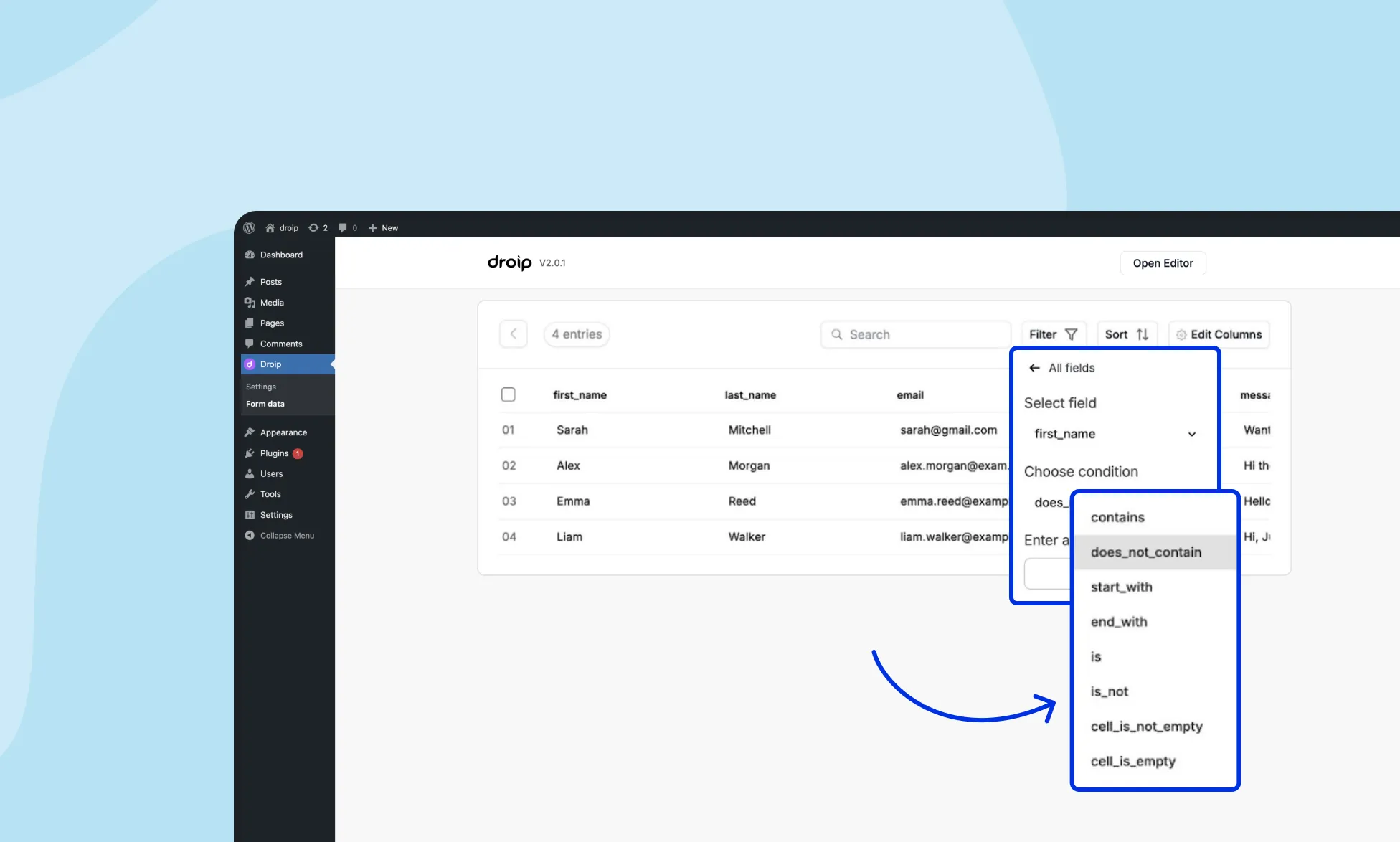
Here are the following conditions that you apply to the form fields in Filter:
- Contains: This condition searches for form entries that contain a specific text string, regardless of where the string appears within the field.
- Starts_with: This condition searches for form entries where a field’s value starts with a specific text string.
- Ends_with: This condition searches for form entries where a field’s value ends with a specific text string.
- Does_not_contain: This condition searches for form entries where a field’s value does not contain a specific text string.
- Is: This condition searches for form entries where a field’s value exactly matches a specified value.
- Is_not: This condition searches for form entries where a field’s value does not exactly match a specified value.
- Cell_is_not_empty: This condition is used to search for form entries where a specific field in the form is not empty.
- Cell_is_empty: This condition is used to search for form entries where a specific field in the form is empty
Edit or Delete a Filter
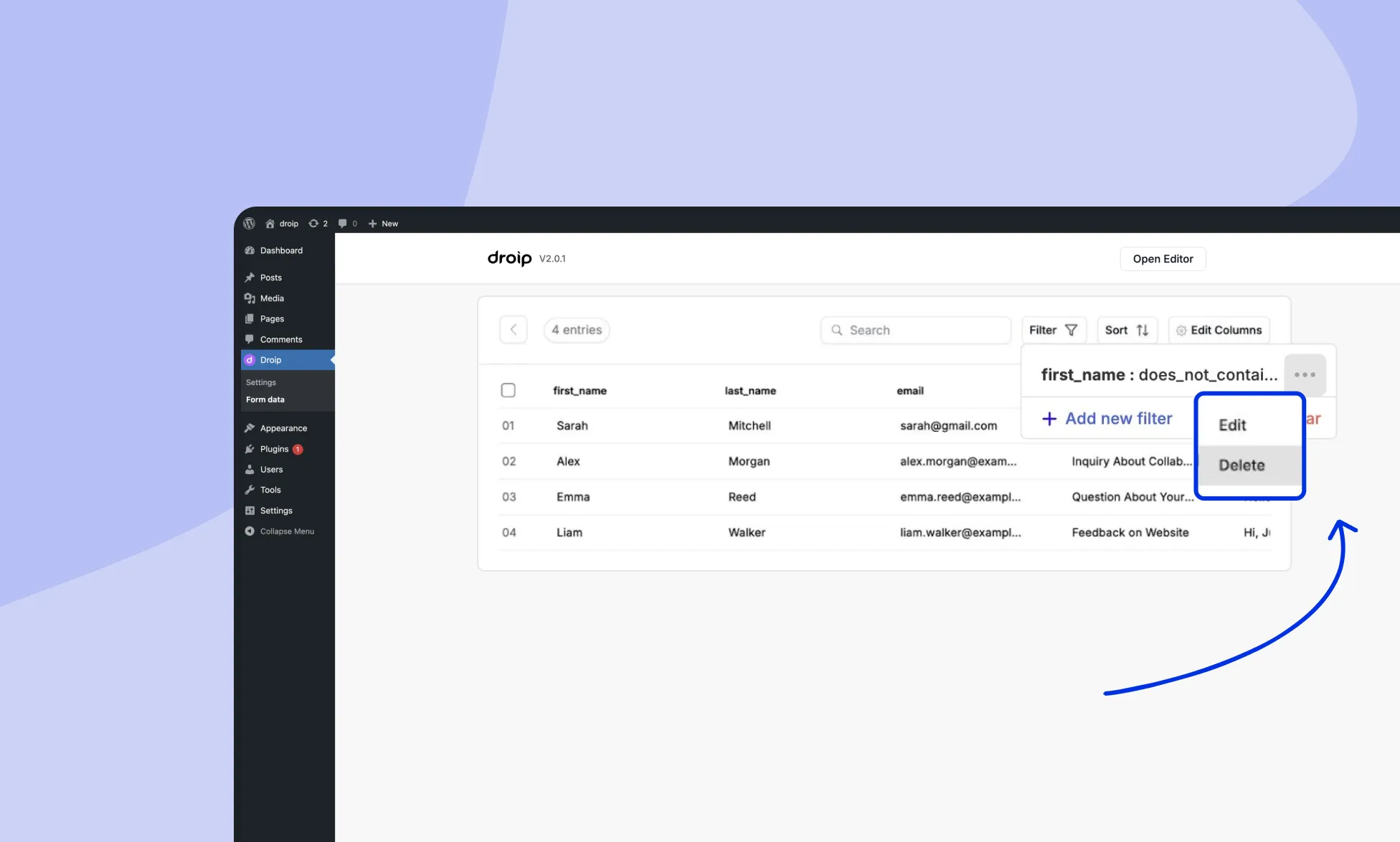
To delete a custom filter, click on the horizontal 3 dots menu beside the filter. Here, you will get the option to edit or delete the specific filter.
Sort Form Entries
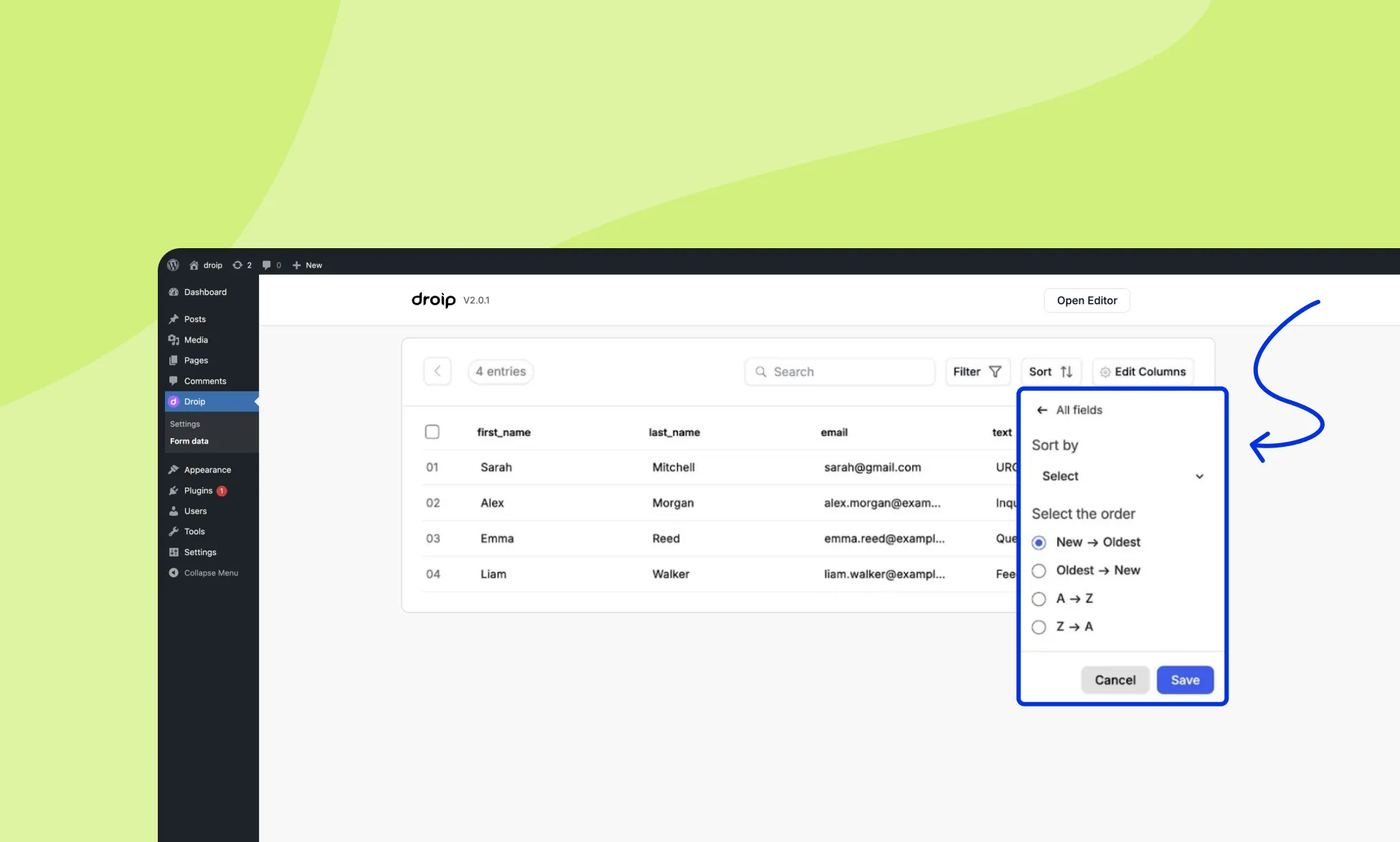
You can also apply custom sorting conditions to form fields to filter and sort your form entries effectively. Here are the available sorting conditions:
- New -> Oldest: Sort form entries in ascending order based on the date and time of creation (newest first).
- Oldest -> New: Sort form entries in descending order based on the date and time of creation (oldest first).
- A -> Z: Sort form entries in ascending alphabetical order based on the selected field.
- Z -> A: Sort form entries in descending alphabetical order based on the selected field.
Perform Bulk Actions
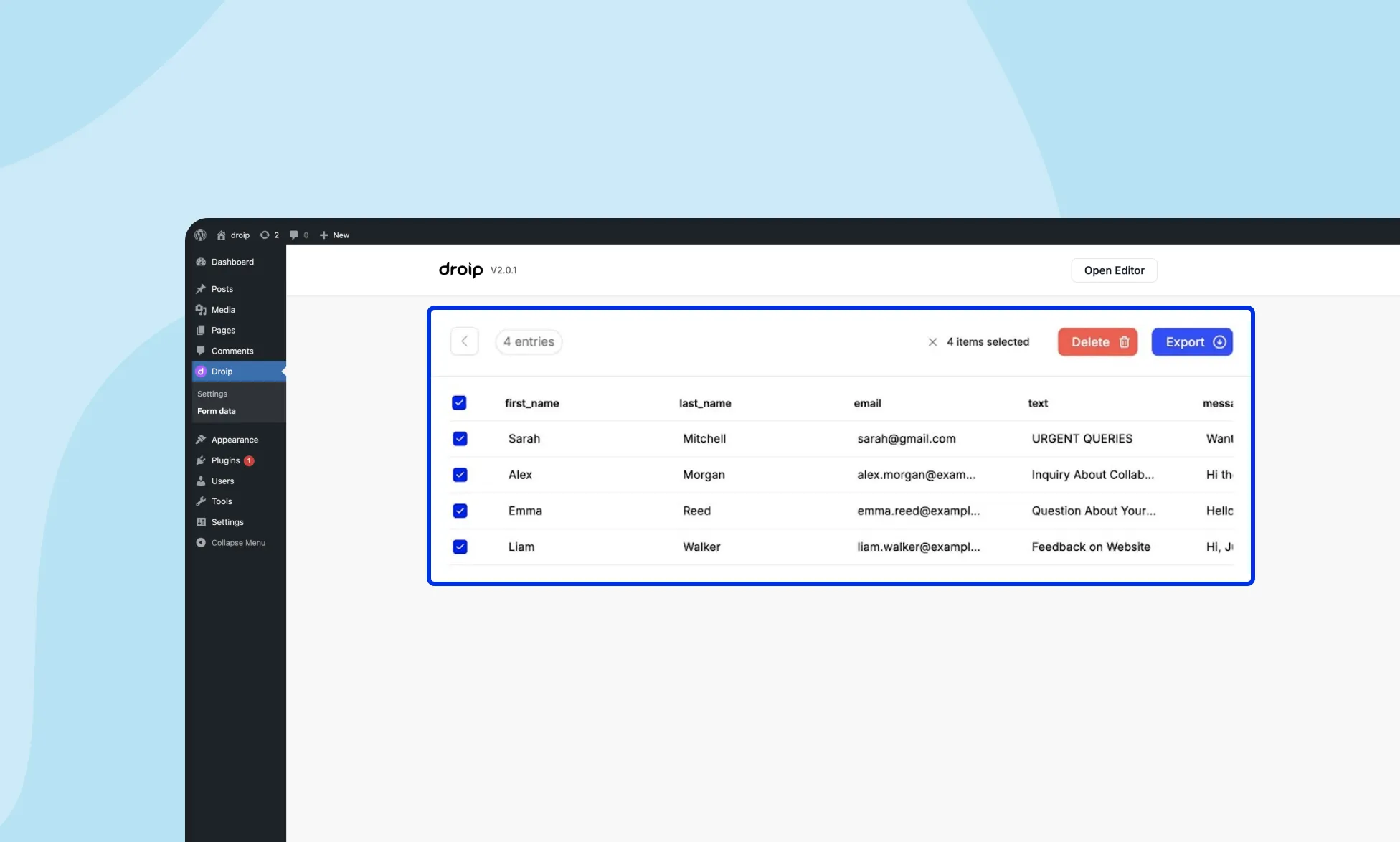
Droip allows you to select multiple form entries and perform bulk actions like deleting or exporting them. This feature is beneficial for managing large amounts of data.
- Delete: Permanently remove selected form entries from your database.
- Export: Download selected form entries as a CSV file for further analysis.
Was this page helpful?