The Pages Panel in Droip lets you create pages within your project. You can create new pages, add pre-made utility pages, browse and use templates, or create popups for various use cases.
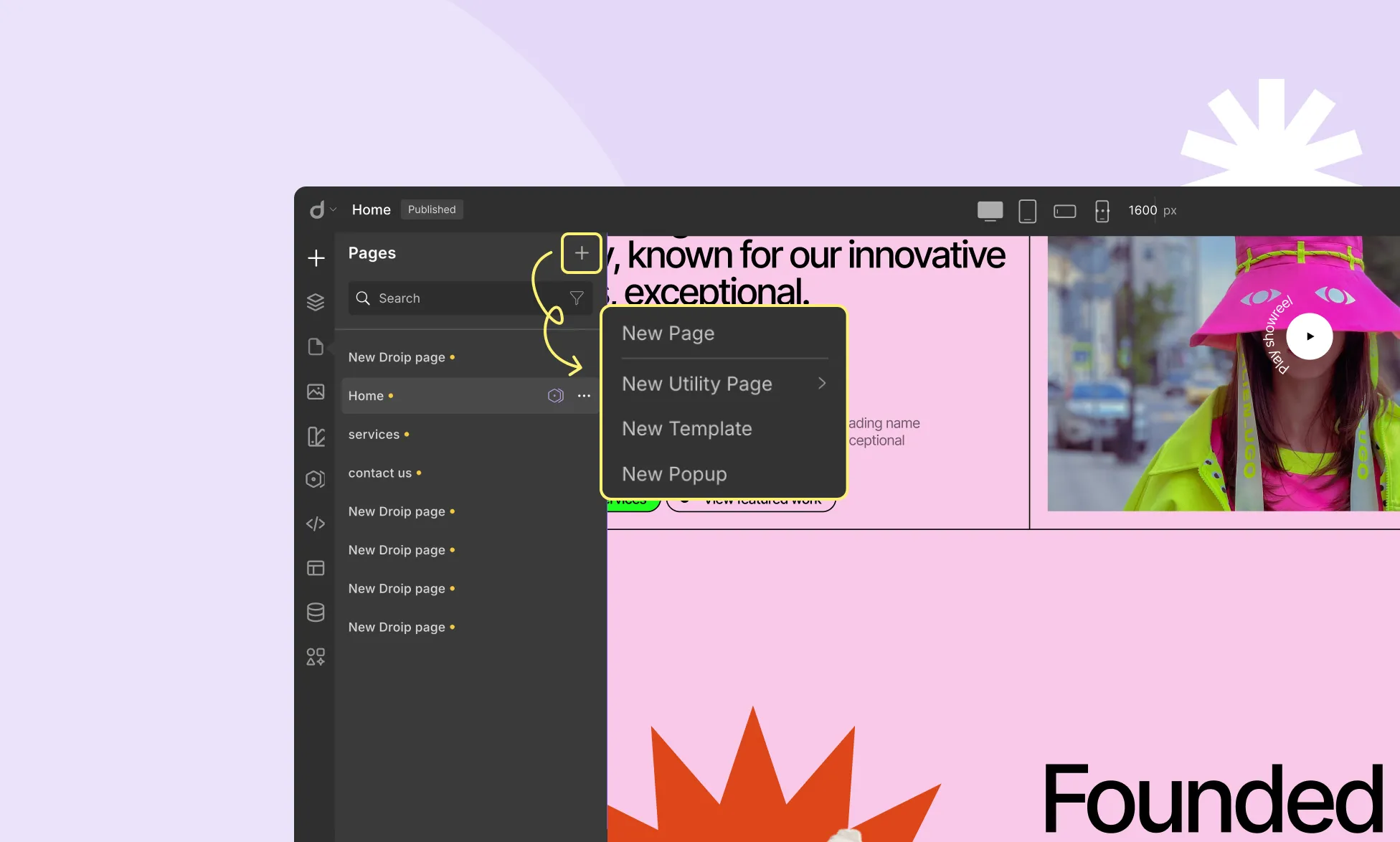
Clicking the + button at the top opens a menu with four options:
- New Page – Create a new blank page.
- New Utility Page – Add pre-made utility pages like 404, password retrieval, login, and more.
- New Template – Add a template page to design once and apply across all items.
- New Popup – Create popups for modals, alerts, or promotional messages.
Action Menu Options
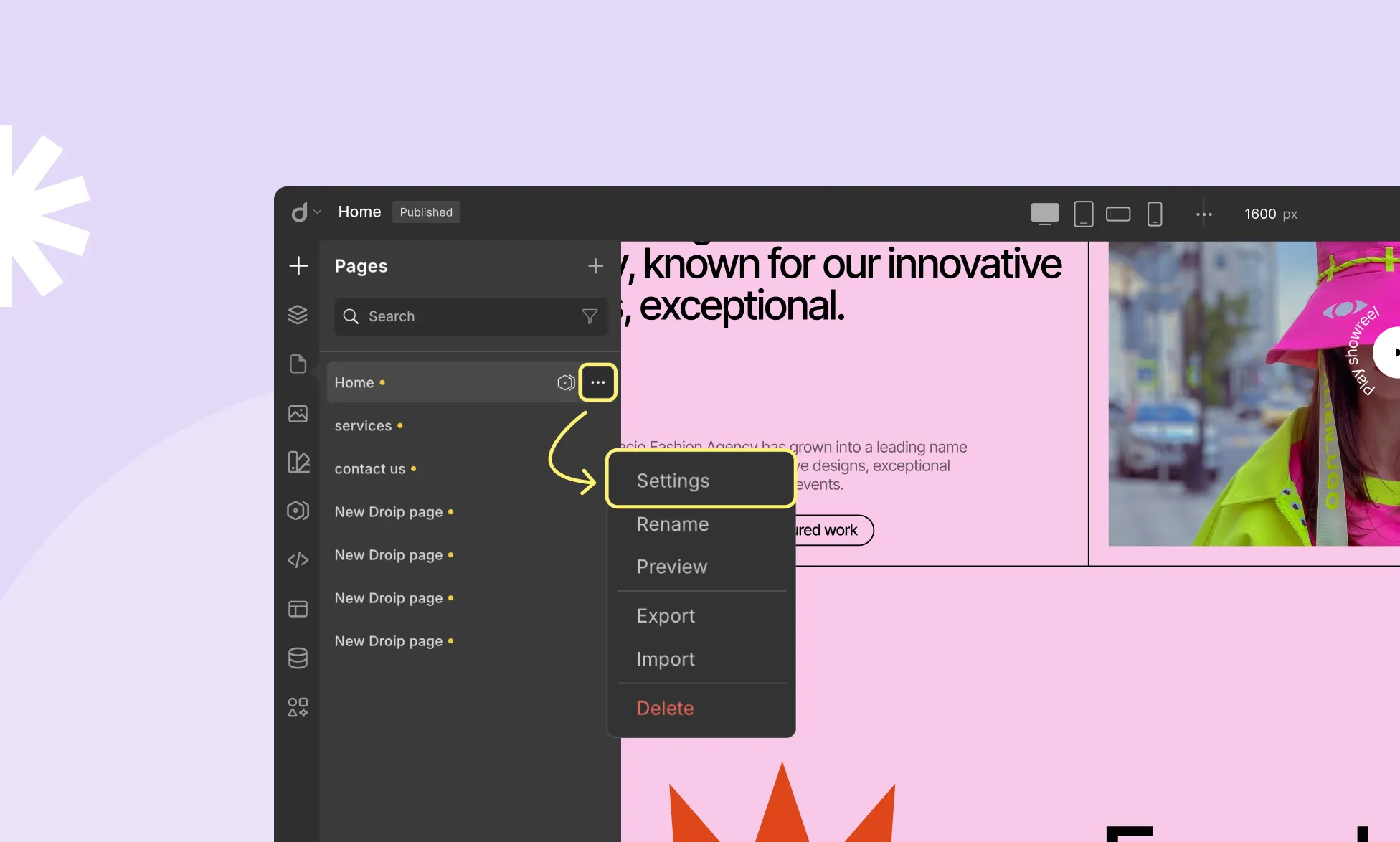
Click on the ellipsis icon (•••) beside each page to open the Action Menu, which includes the following options:
- Settings – Access the Page Settings panel.
- Duplicate – Create an exact copy of the selected page.
- Rename – Change the name of your page.
- Preview – View the page before publishing.
- Import – Import a Droip page in the form of a .zip file.
- Export – Export this page as a .zip file.
- Delete – Remove your page. A confirmation popup will appear before deletion.
Applying Variable Mode
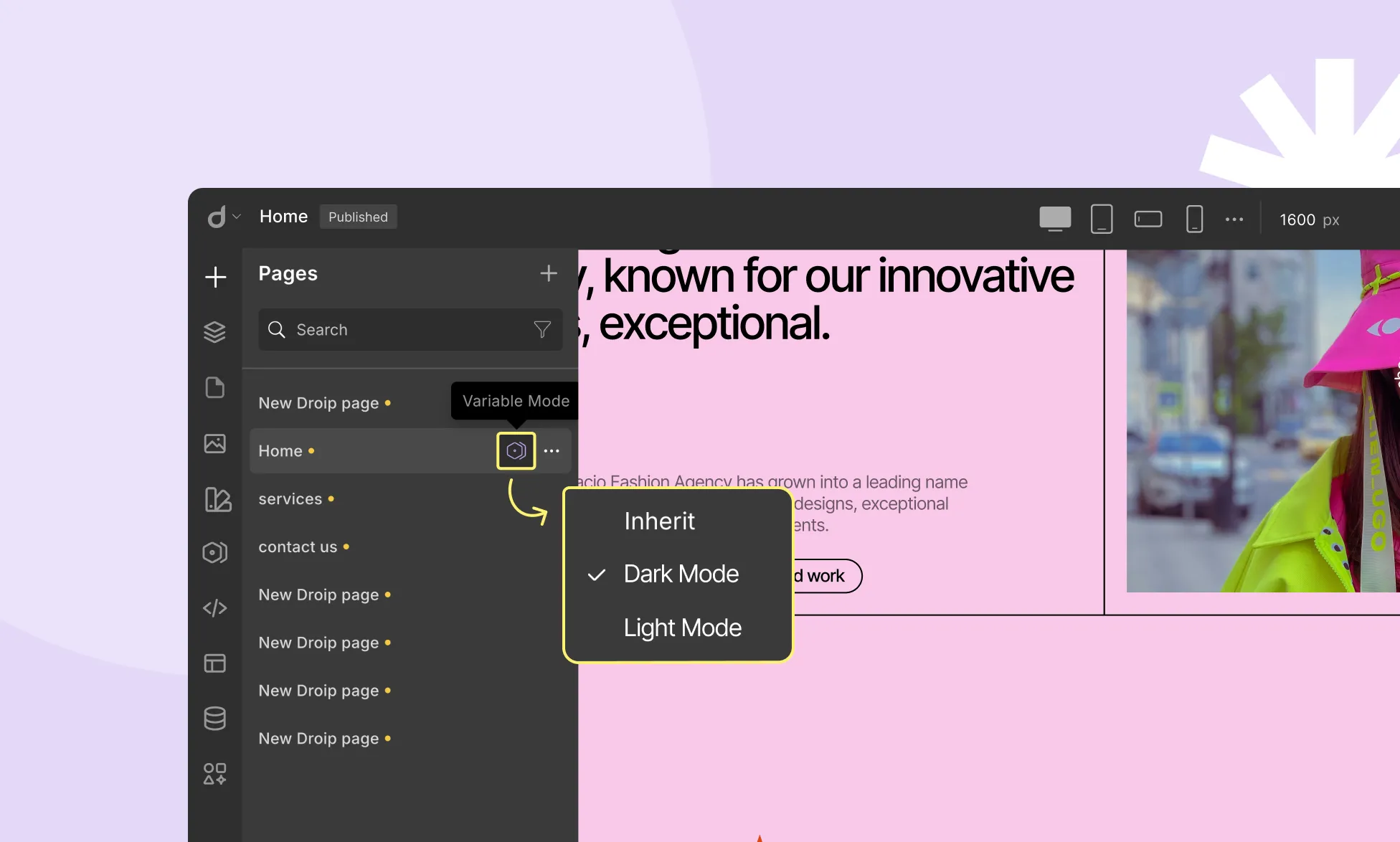
Clicking on the Variable icon lets you apply the Variables Mode to the page. This allows you to maintain consistent brand styles across all your pages by applying the global variables you’ve set for the project.
Page Settings
The Page Settings panel is organized into the following tabs:
General
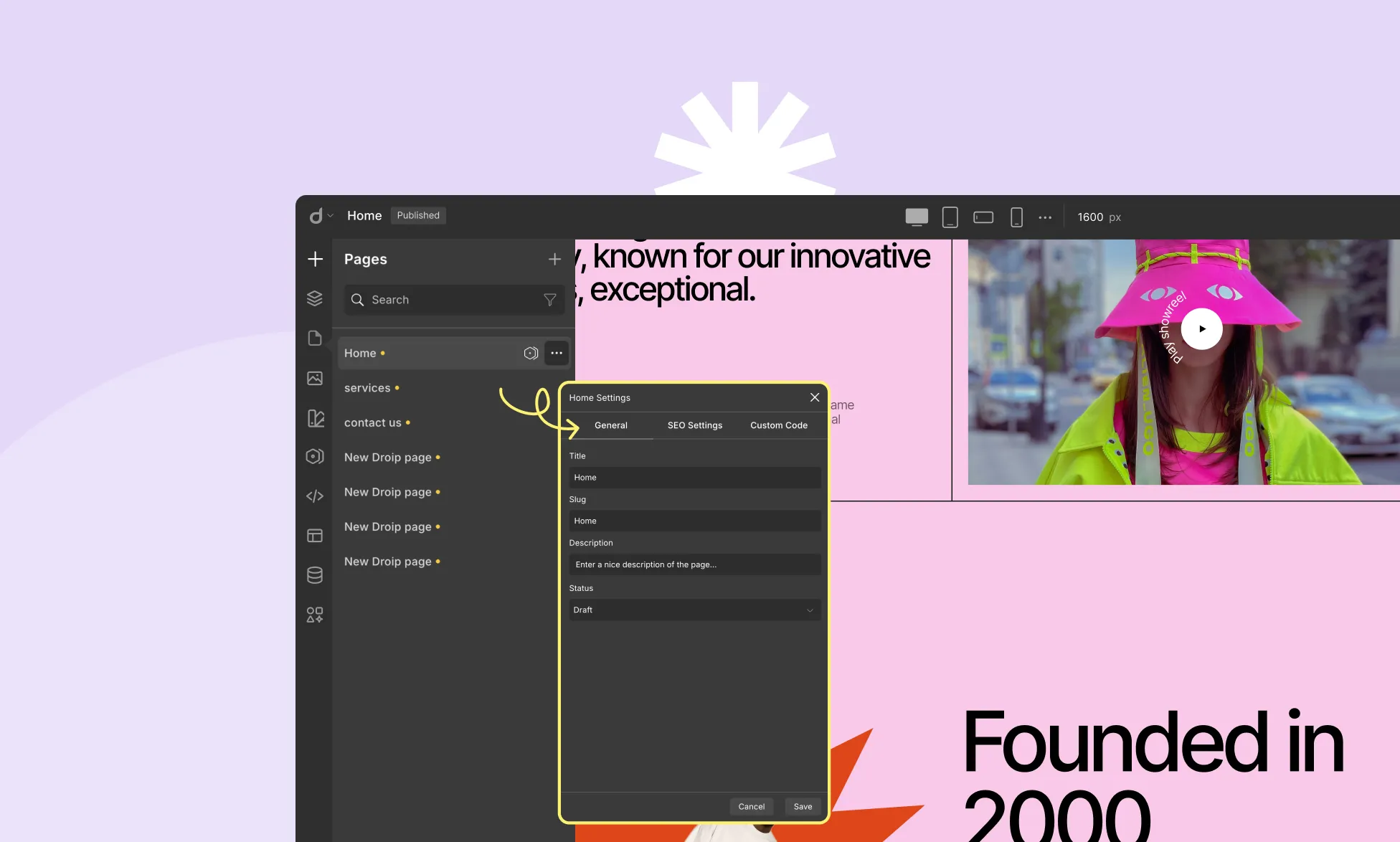
The General tab allows you to define essential details about your page:
- Title – Set the page name.
- Slug – Edit the auto-generated page URL (slug) for better readability.
- Page Description – Provide a short description of your page.
- Status – Set the page status.
SEO Settings
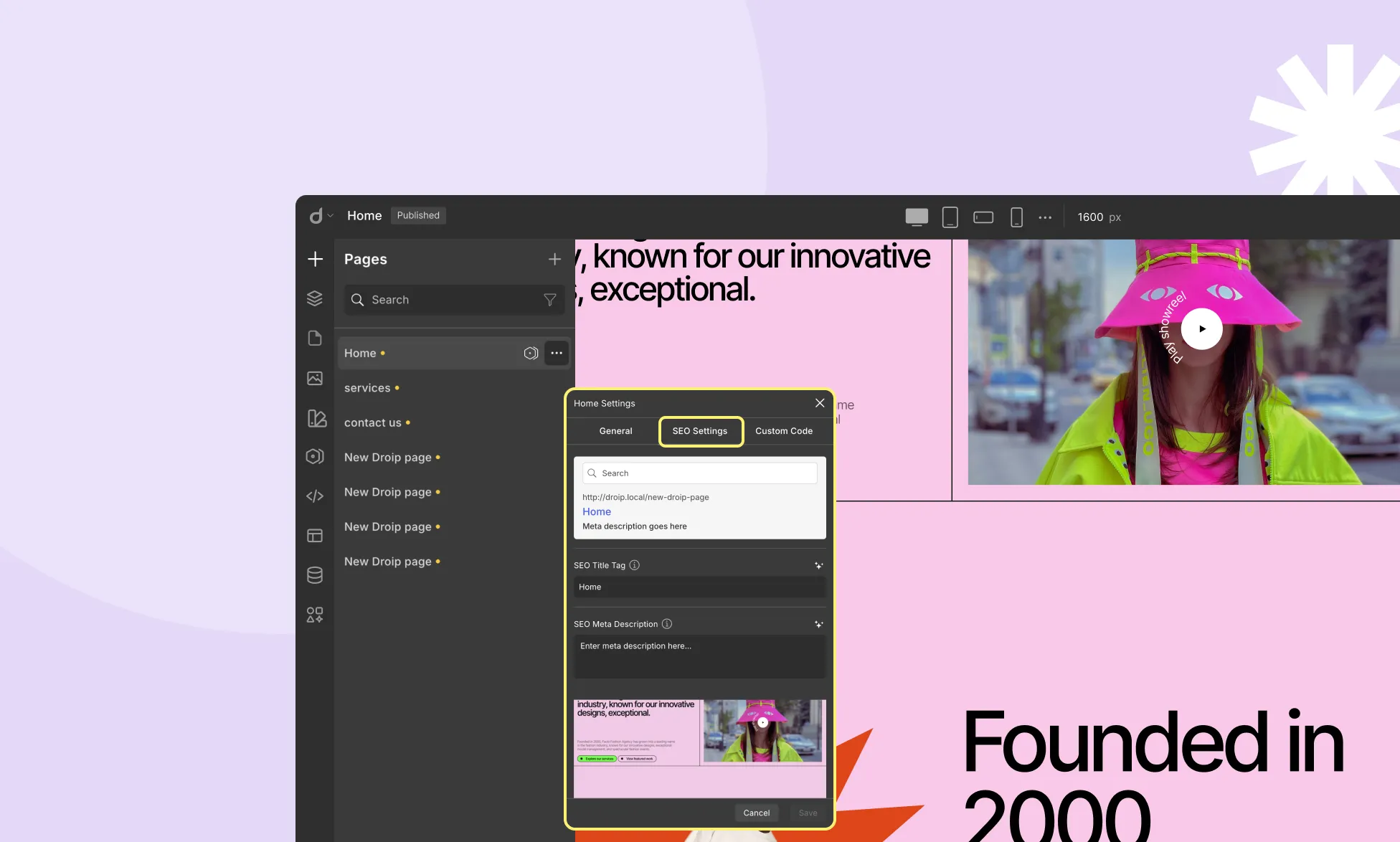
The SEO tab helps optimize your page for search engines. It includes:
- SEO Title Tag – Define the page title that appears in search results.
- Meta Description – Add a brief description to improve SEO.
📝 Note: If you have an OpenAI API key added, you can generate a Meta Title and Meta Description with AI in one click.
Use the Preview field to see how your page will appear on SERPs. Once satisfied, hit Save.
Open Graph
Customize how your page appears when shared on social media platforms:
- Add Cover Image – Upload a cover image to serve as a thumbnail.
- Open Graph Title – Set a title for your webpage.
- Same As SEO Title – Toggle to match the Open Graph Title with the SEO Title.
- Open Graph Meta Description – Provide a brief description.
- Same As SEO Meta Description – Toggle to match the Open Graph Meta Description with the SEO Meta Description.
Custom Code
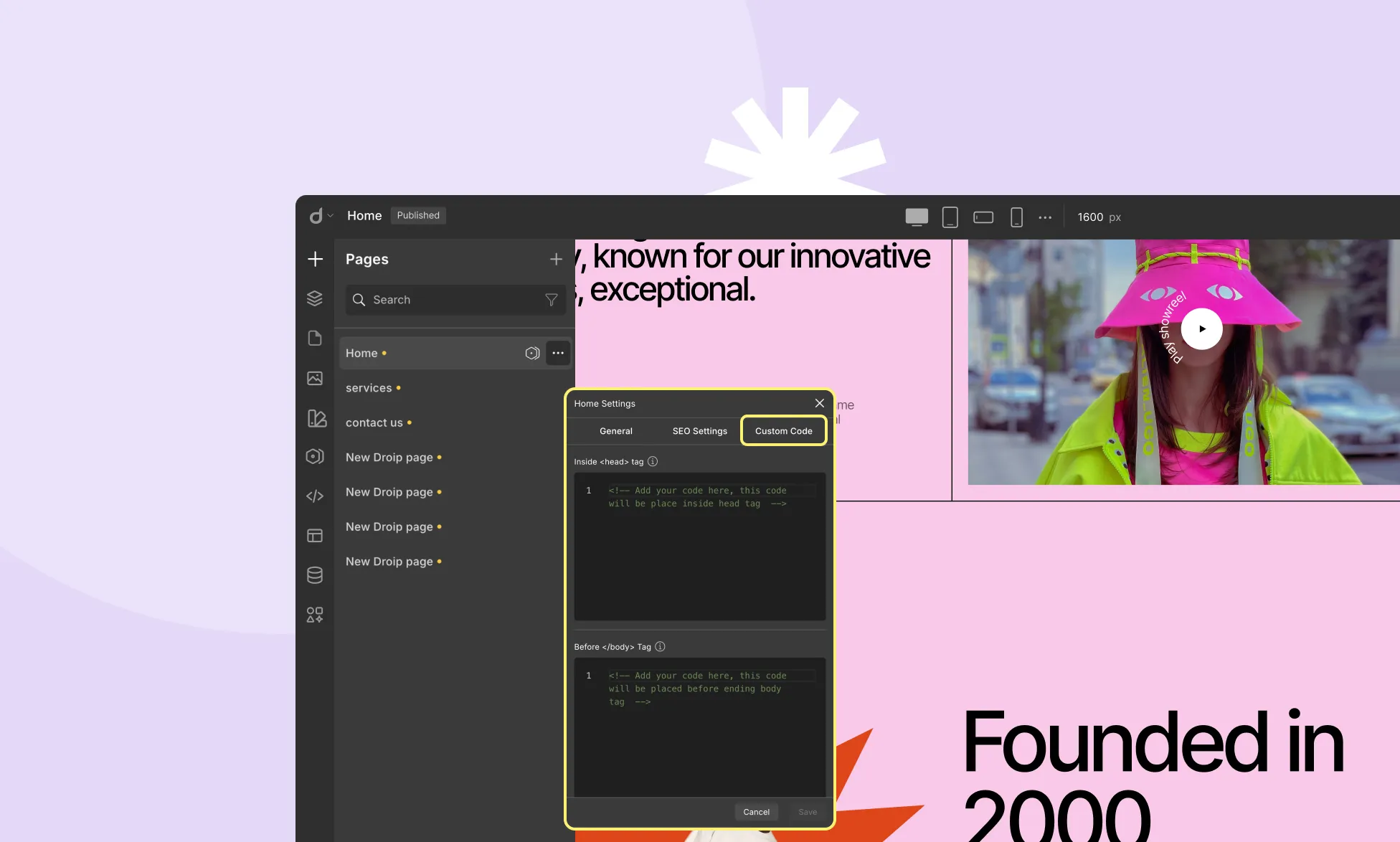
In this tab, you can add Custom Code to your page, allowing further customization using advanced features. For more information on using Custom Code, refer to our Custom Code Documentation.
Search & Filter Pages
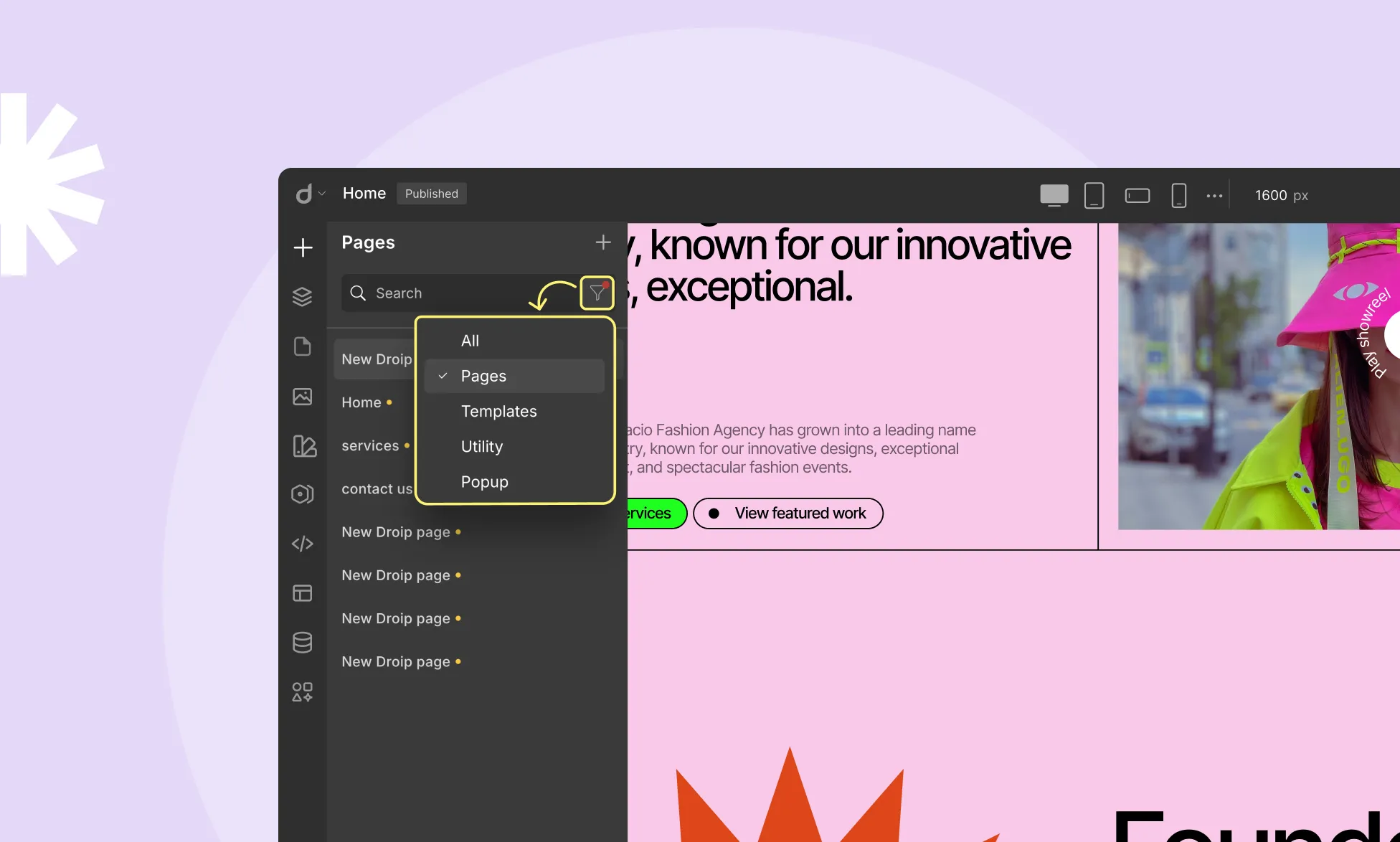
The Search & Filter options on top of the pages panel allow you to easily locate and organize pages within the project. With just a few clicks, you can quickly find the specific pages you’re looking for, making page management more efficient and streamlined.
Migrate With Droip
Droip offers a seamless migration option for existing pages, allowing you to edit them in Droip without losing your content.
To migrate a page:
- Open the page from the WordPress admin dashboad.
- Click Edit With Droip on the top of the page editor.
- A popup will appear with the message Safely Migrate to Droip.
- Click Convert to retain your existing content.
- The content will load on the Droip canvas, ready for editing.
- To start fresh, click Start From Blank (this will erase all existing content, so proceed with caution).
- Click Back on the popup to exit without making changes.
📝 Note: Starting from blank will delete all existing content permanently. Ensure this is your desired action before proceeding.
Was this page helpful?